|
Aktualizováno v prosinci 2019 |
||
| |
||
| |
||
| Užitečná nastavení Windows 10 | ||
|
Úvod Na Windows 10 se pravděpodobně podepsalo více generací vývojářů. A tak jsou některá potřebná nastavení důmyslně skrytá, jiná jdou provést mnoha způsoby. A stejně se najde problém, který nám sežere čas, než přijdeme na postup, jak se to dělá. Na této stránce budu psát tipy, jak některé věci nastavovat. | ||
| 1. Ikona (zástupce) na ploše Položky start si nastavíme tak, aby nebyly přes celou obrazovku. Potom ikonu jednoduše přetáhneme na plochu a tím vytvoříme zástupce: |
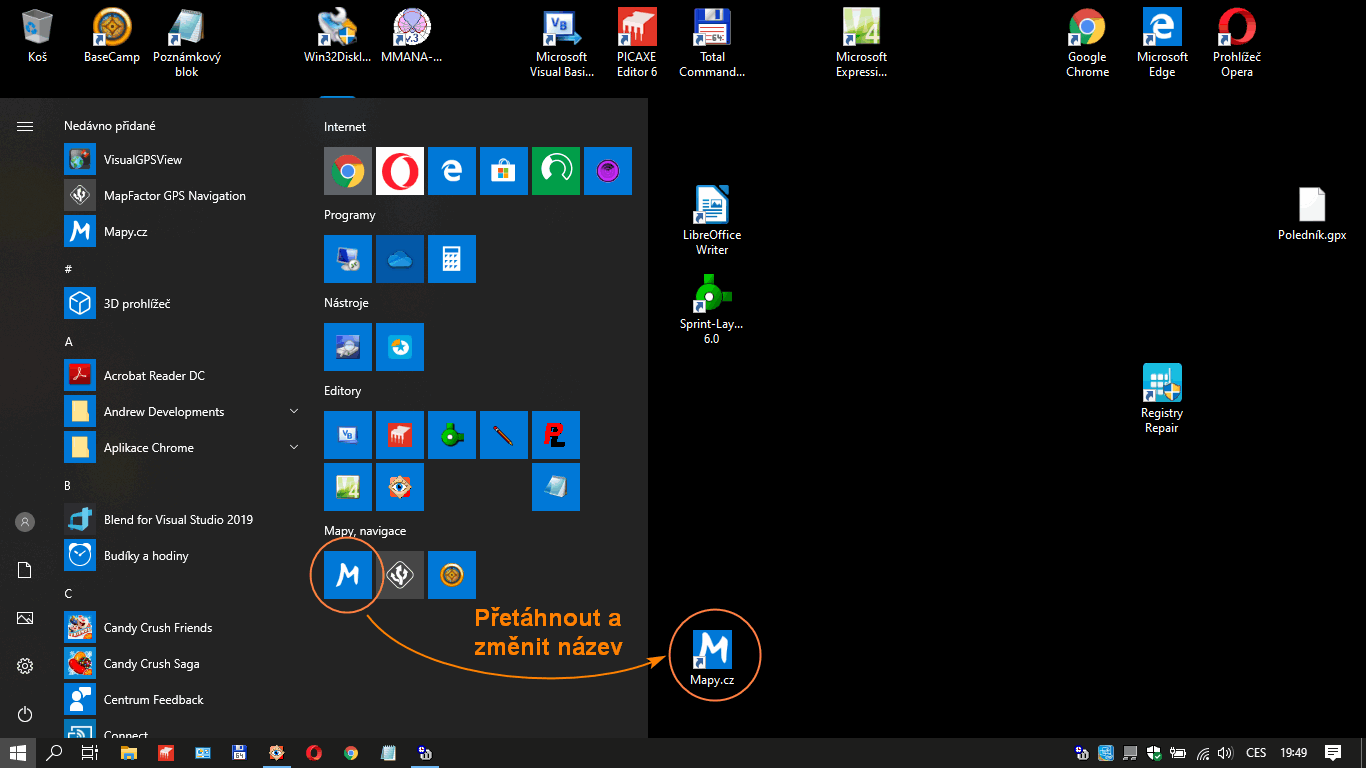 |
|
| 2. Programy spuštěné při zapnutí Windows Dříve byla tato položka v menu. Kindráci to nepotřebují, ale uživatelé ano. Nezbývá, než spustit příkaz shell:startup. Postup - kliknout pravým tlačítkem na Start - Spustit - shell:startup. Otevře se složka, do které nataháme zástupce programů, které chceme spustit. |
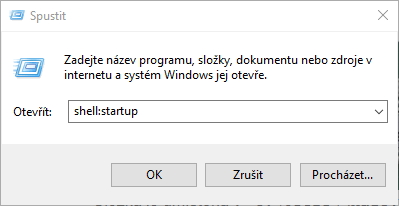 | |
|
3. Zbavit se otravného přihlašování heslem po zapnutí PC
Pokud používáme svoje PC sami a nejsme paranoidní, potom
nás otravuje zadávání hesla nebo PIN po spuštění Windows. Zbavíme
se toho nastavením podle obrázků vpravo a dole. Najdeme a spustíme
netplwiz. Pro změnu to nejde stejně, jako v
předchozím případě (ach ty Widle), ale jde to takto: Kliknout na
Lupu - napsat netplwiz - nastavit viz obrázek dole - zadat heslo -
viz vpravo dole. Při dalším spuštění už to neotravuje. |
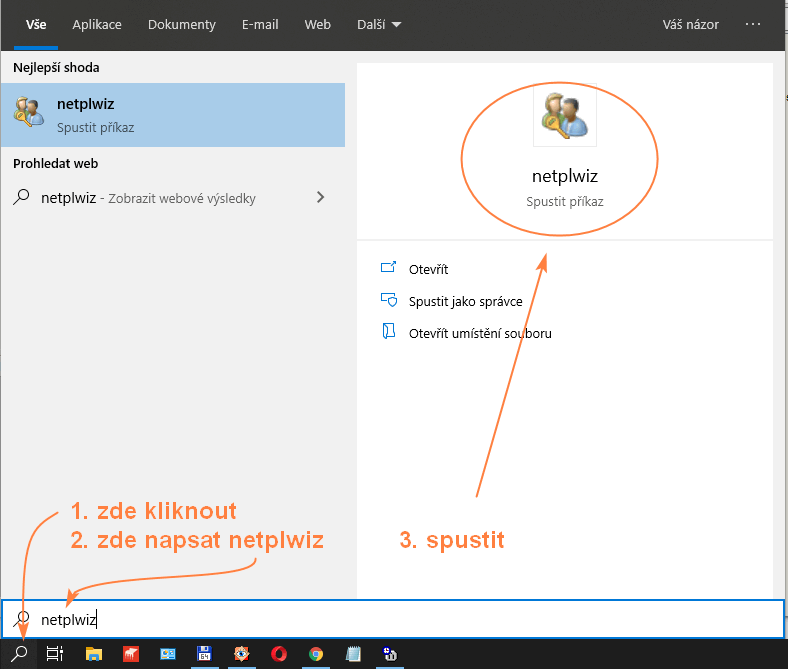 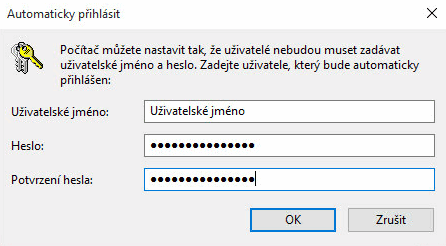 |
|
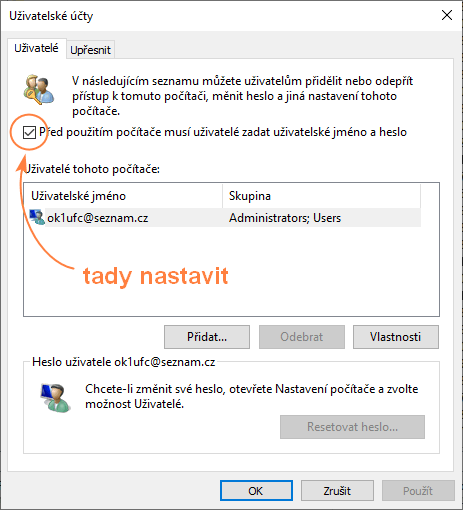 | ||
|
4. Otravných aktualizací, které
obvykle skončí stupidní hláškou, která praví, že se je nepodařilo
nainstalovat, se lze zbavit stažením wushowhide.diagcab (asi od
windows update server, jak skrýt (how hide). S ohledem na to, že
se jedná o windows, doporučuji stáhnout ze serverů Microsoft. Pro
osobní potřebu jsem ho dal i na tento server -
stažení zde. 5. Zrychlení běhu aplikací u
pomalého HW lze dosáhnout vypnutím vizuálních efektů. Dělá se
to stejně, jako u Win XP. Postupně takto: |
||
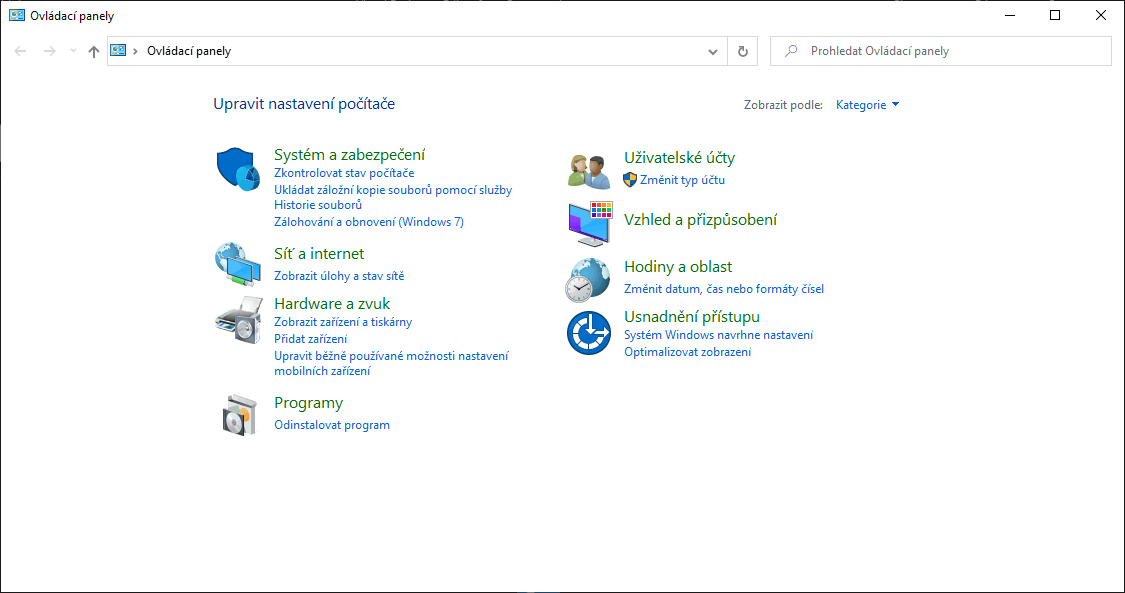 |
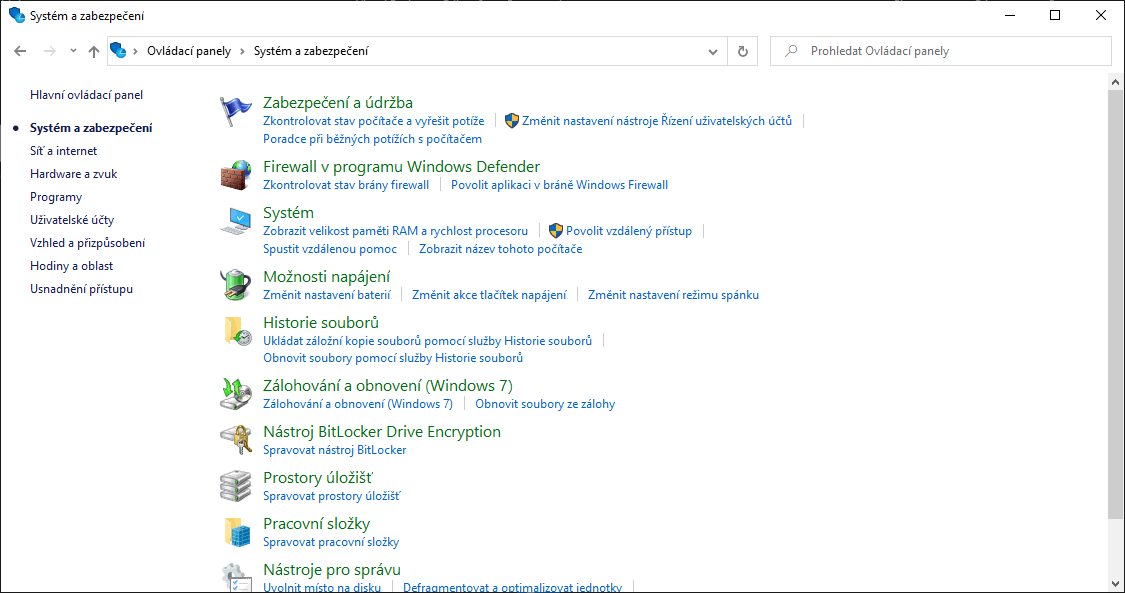 |
|
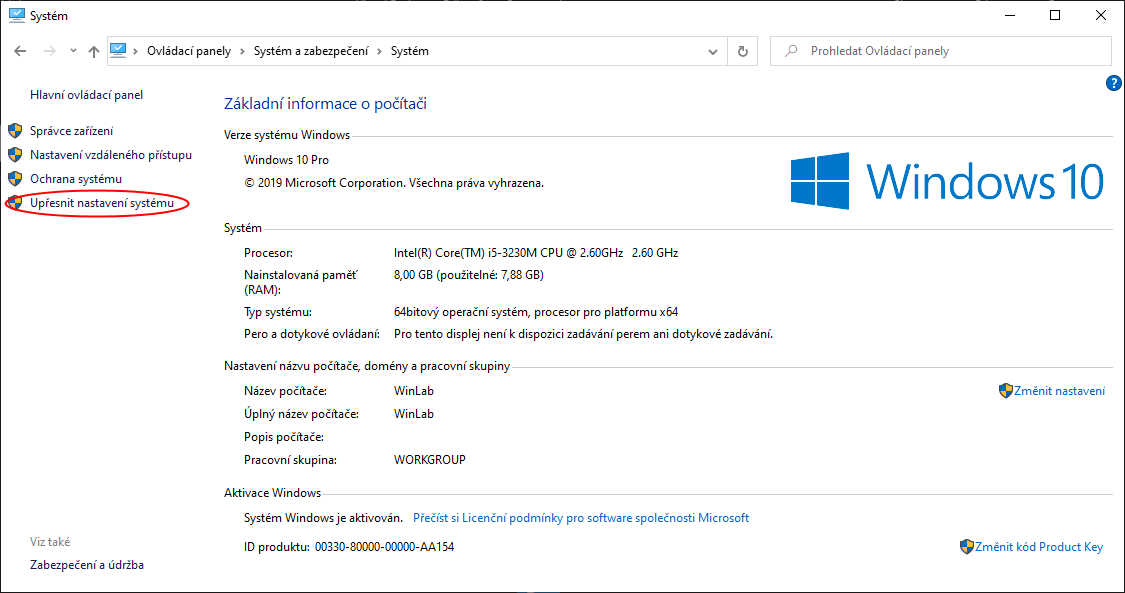 |
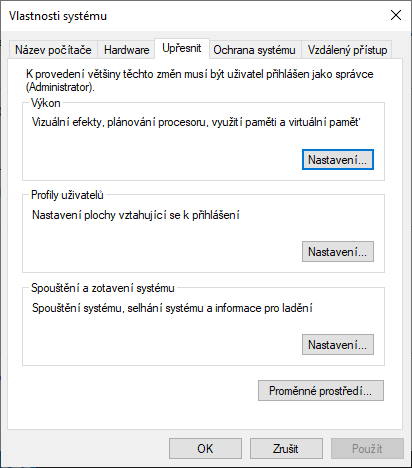
|
|
|
Aby to v nových buildech tak jednoduše nešlo, Microsoft to změnil. Ale přes Ovládací panely to stále jde. Viz levý panel, třeba hledat "vizuální efekty":
|
||
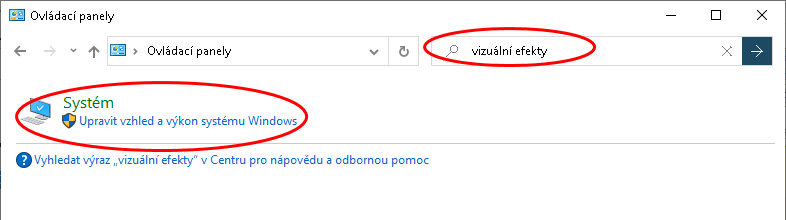 |
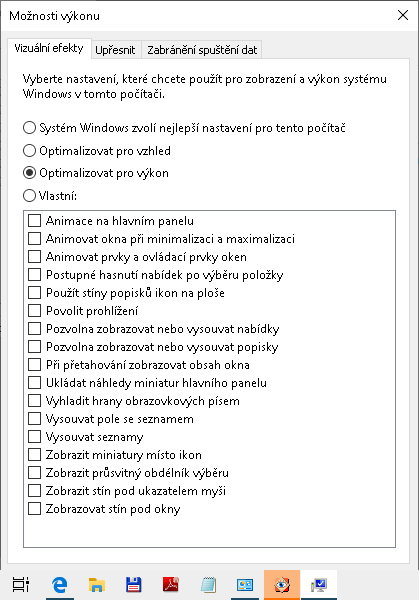 |
|
|
Aplikace nám zobrazí své menu (obrázek dole), ze kterého klikneme na záložku Nástroje (dole vpravo). Spustíme-li Vlastnosti systému, zobrazí se nám položky, jako v předchozím bodě č. 5 (další obrázek dole). Z tohoto menu lze spustit Upřesnit nastavení systému, dále Vlastnosti systému (vlevo dole) a Možnosti výkonu (vpravo dole). |
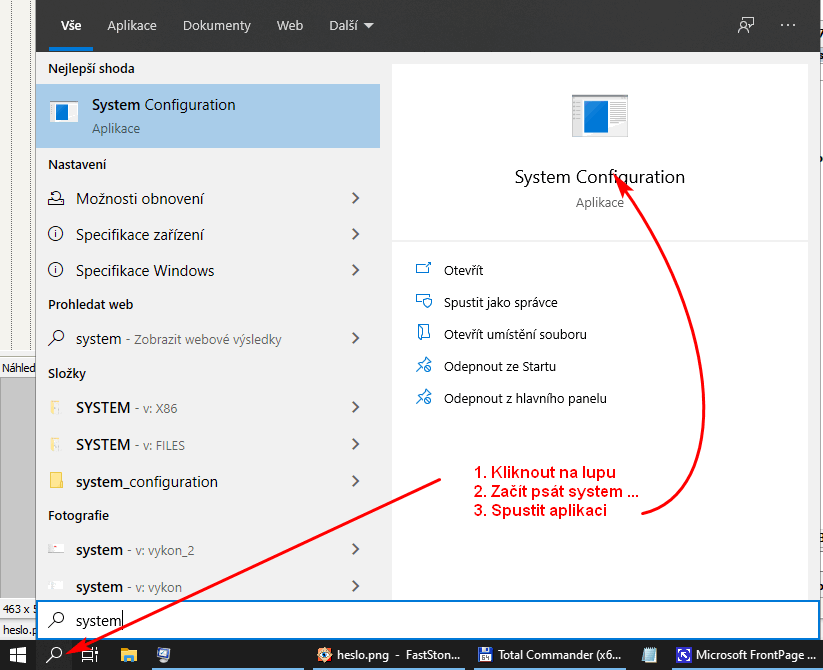 |
|
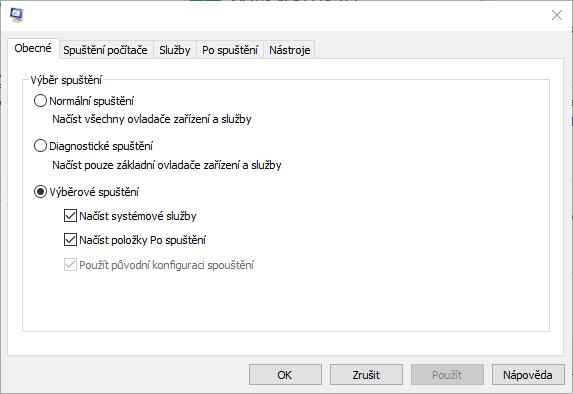 |
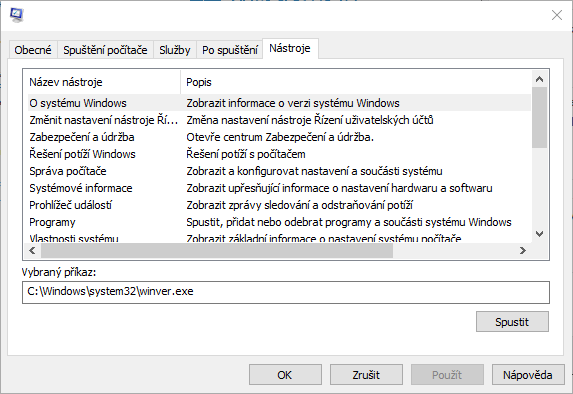 |
|
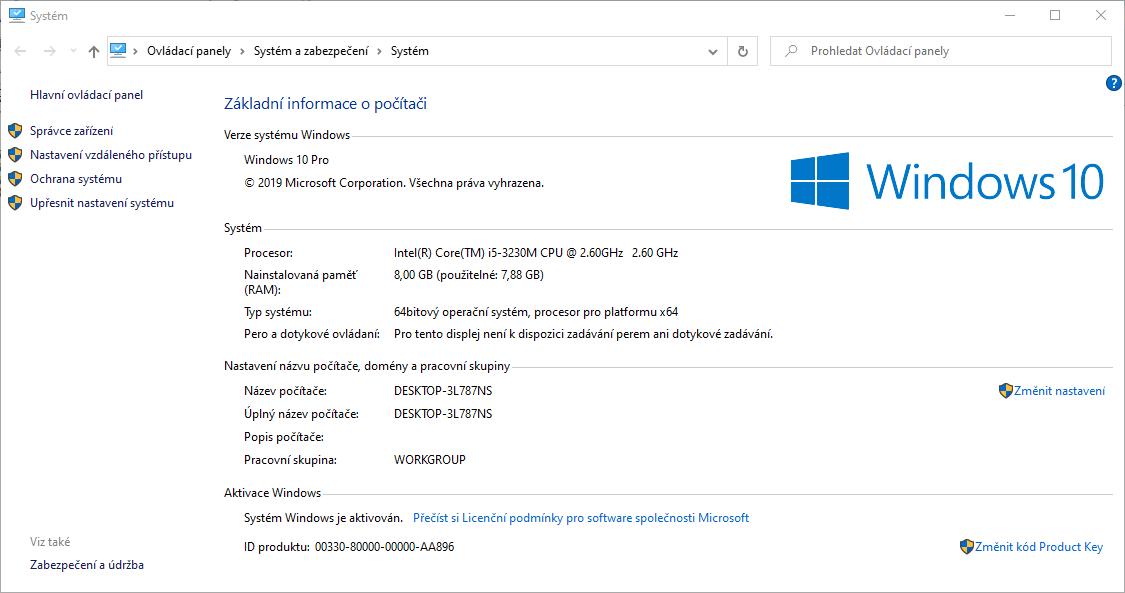 |
||
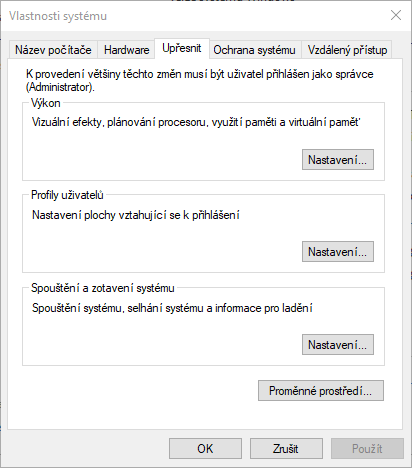
Vizuální efekty žerou poměrně mnoho prostředků, proto jich používám málo, viz poslední obrázek vpravo. |
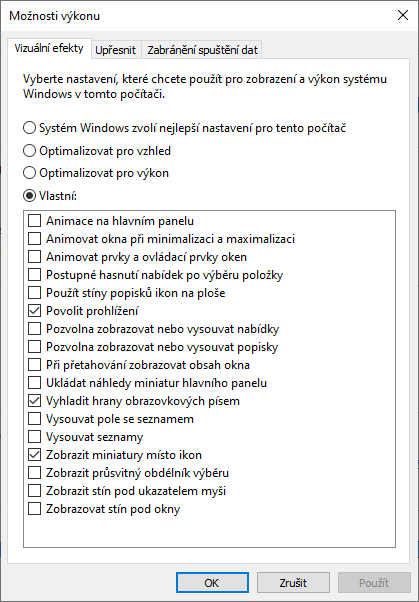 |
|
